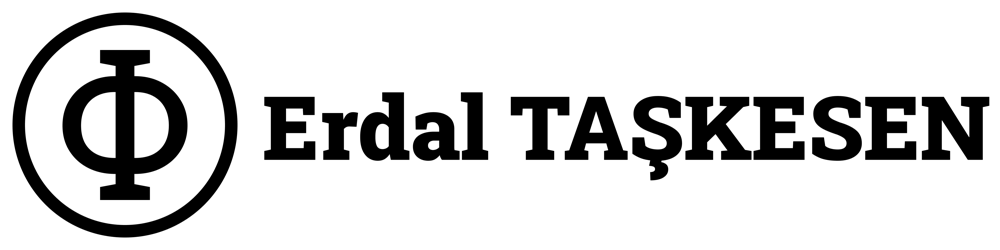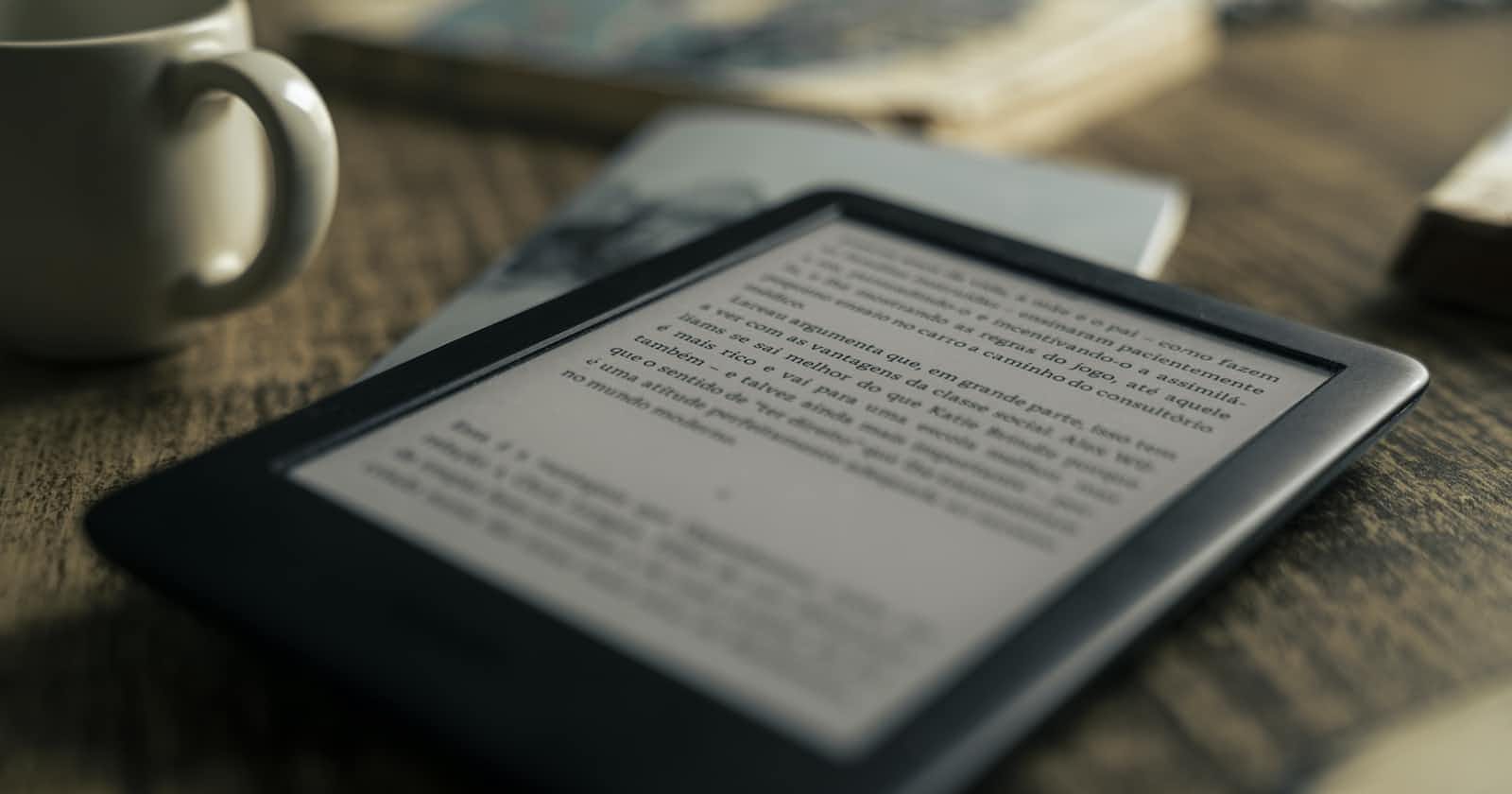The Kindle is a revolutionary device that changes the reading habit of a lot of people, including me recently. Everything works flawlessly when you purchase a book from the Amazon store.
Not every book exists in the store, and sometimes you find the same book in a different vendor at a much cheaper price. The problem starts here. All the beauties of having a Kindle disappear in this situation.
In this post, I will help you prepare your books for Kindle. You can find step-by-step instructions for the most popular formats.
Instructions for KFX format
Install Kindle Previewer 3.
Install KFX Output by jhowell extension.
Add the book to
Calibreusing theAdd booksbutton.
Note: Right now, the plugin only works for EPUB to KFX.Click
Convert bookand convert it to KFX by selectingOutput format: KFX.Be sure you don’t have any
mobi-asintags. You are allowed to have tags ofisbn,amazon,google, andgoodreads.
Note: Use the kindle version if you want to update your reading status at goodreads.com from Kindle UI.Eject the devices from File Manager and enjoy the full integration with goodreads.com as if you have purchased through the Kindle store.
Instructions for AZW3 format
Get the book in any format you want. If you have a chance to get in
.mobiformat, prefer it. Because Amazon’s e-book format, AZW, is based onMobipocketformat.Add the book to
Calibreusing theAdd booksbutton.Click
Convert bookand convert it to AZW3 by selectingOutput format: AZW3. Be sure to selectAZW3, notAZW.Click
Edit metadataand remove all formats butAZW3.Click
Download metadataon the same window and download the necessary metadata.Be sure you don't have any
mobi-asintags. You are allowed to have tags ofisbn,amazon,google, andgoodreads.
Note: Use the kindle version if you want to update your reading status at goodreads.com from Kindle UI.Install
Quality Checkplugin inside theCalibreapplicationHit
Quality Check > Fix > Fix ASIN for Kindle Fire.
Don’t worry, this will work forPaperWhiteas well.Eject the devices from File Manager and enjoy the full integration with goodreads.com as if you have purchased through the Kindle store.